
Enter your keyword here. Then select "search" to begin a live crawl of the www from your computer. Currently, Google is set as the initial starting point for the live search, onwards. You can change this by selecting "preferences and starting points".
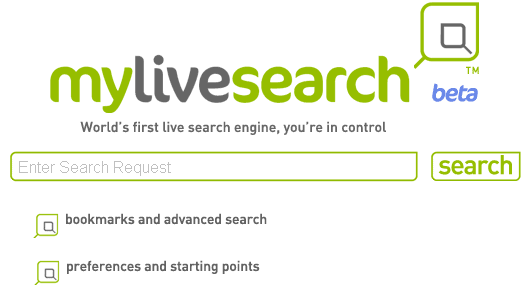
Select "preferences and starting points", to choose your predetermined database i.e Google, Yahoo etc. as the initial starting point for MyLiveSearch to conduct a search onwards, Live. Within these options, you can select a mixture of web or news based websites as a focus of your search i.e 70% web with 30% news websites.
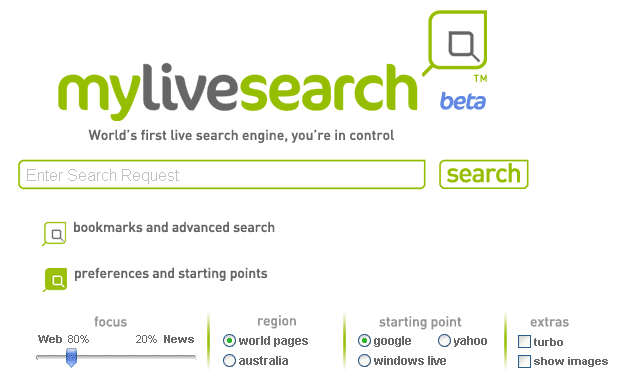
Select "bookmarks and advance search" if you wish to further customise your scope of results by entering your starting website(s) of interest (up to 3 website addresses). MyLiveSearch will then conduct a live search from those website(s) you have entered, onwards i.e. www.ebay.com, www.carsales.com etc.
Selecting "site only" narrows your live search to that specific website you have entered (one website only) and finds results from that site.
You can add these websites as a favourite by selecting "add/edit bookmarks" followed by naming them accordingly i.e. Toms Finance, Toms News, Toms Cars etc.
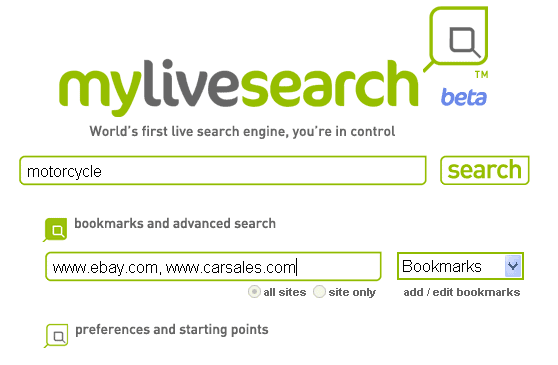
Live results counter, constantly finds more results as you're conducting a Live search "My Results" page is the default screen that allows you to view all results found by Mylivesearch, as they are found
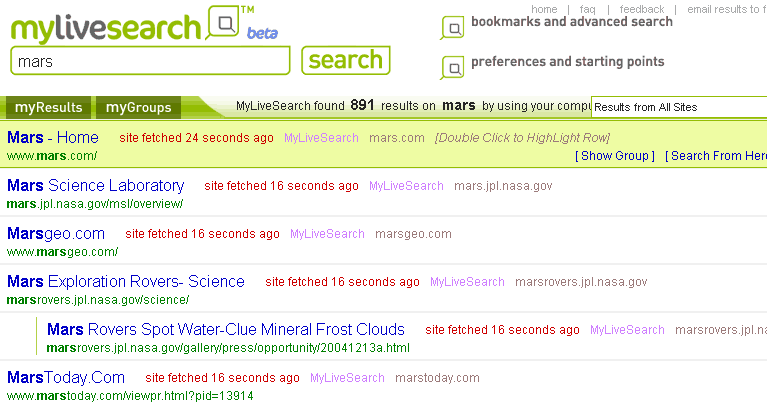
Select "Results from all sites" to group results based on which website they were found on i.e. Show me results only from www.ebay.com.
Select "Links" next to each result to view current links located on that page. While a live search is being conducted, you can still select and open results as they appear. Please note: Depending on your broadband speed, opening pages while a live search is active may slow the process of opening other web page results.
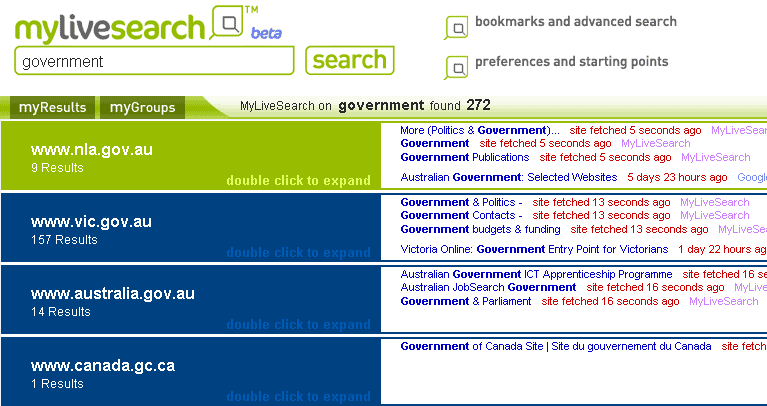
By selecting "My Groups" this sorts all results relative to the source website from which they were found.
Simply click on the highlighted results shown in blue (displaying the top three results) or expand to see all results found from that website by double clicking on the highlighted website banner in light green.
To install MyLiveSearch plugin, "Download signed ActiveX controls" must be set to either "Prompt" or "Enable"
1. To set "Download signed ActiveX controls" to "Prompt" or "Enable" click on the "Tools" menu then "Internet Options..."
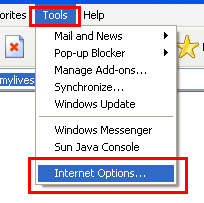
2. Once "Internet Options" window appears click on "Security" tab.
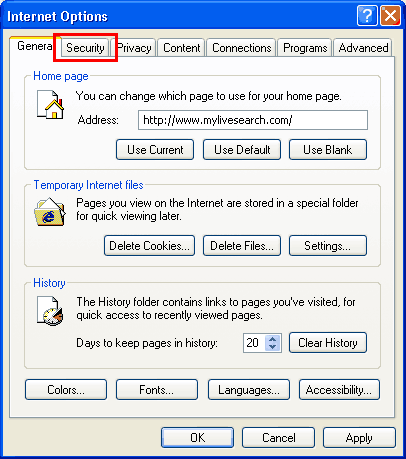
3. Make sure the "Internet" is selected under "Select a Web content zone to specify its security settings.". Then click on "Custom Level..." button.
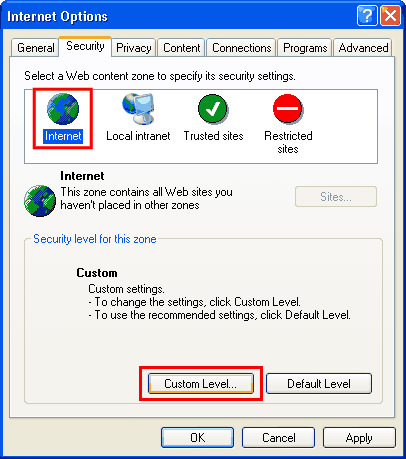
4. In the "Security Settings" window, find "Download signed ActiveX controls" and select either "Prompt" or "Enable"
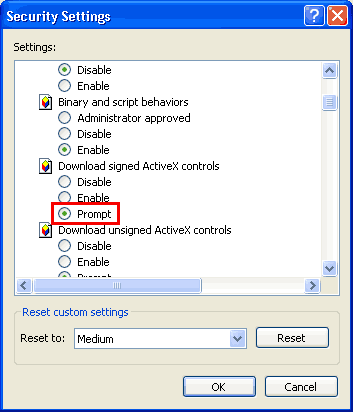
The MyLiveSearch Beta installs in seconds. Supported browsers are Internet Explorer (6.0 or higher) or Firefox on Windows XP or Windows Vista.